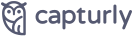What is a Capturly In-Email Survey?
The Capturly email survey feature enables you to collect feedback directly from your customers through in-email surveys. Its primary purpose is to measure customer satisfaction regarding products, services, and overall website experience, combined with an integrated session recording feature. This allows you to view the activities of customers, especially those who might have given a low satisfaction score.
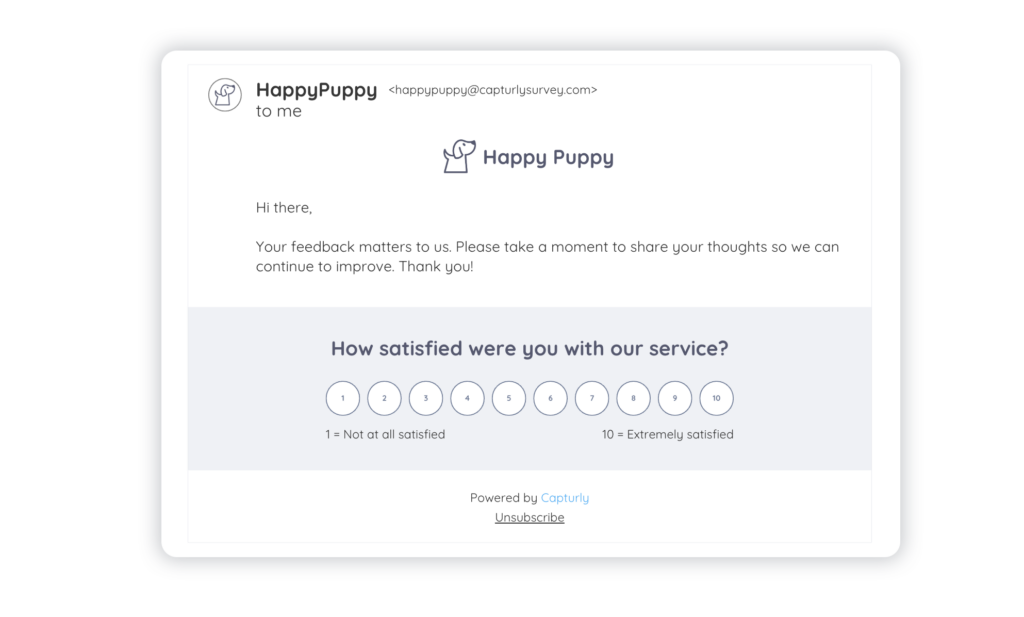
What are the requirements for setting up a survey?
First of all, you’ll need to create a Capturly account and insert the tracking code into your website.
To set up a survey, Capturly needs permission to monitor email input fields on your website. By default, Capturly doesn’t track keystrokes as users fill in email fields. Please provide permission to Capturly to view these email inputs.
How can I create a survey? Step-by-step guide
To create a survey, login to your Dashboard and go to Surveys. Let’s make a survey for new customers who just picked one of our paid plans. We’ll reach out to them 5 days after they sign up.
STEP 1- For first-timers: Click Create my first survey. A welcome page will appear.
- For seasoned users: Click Create new survey to start afresh.
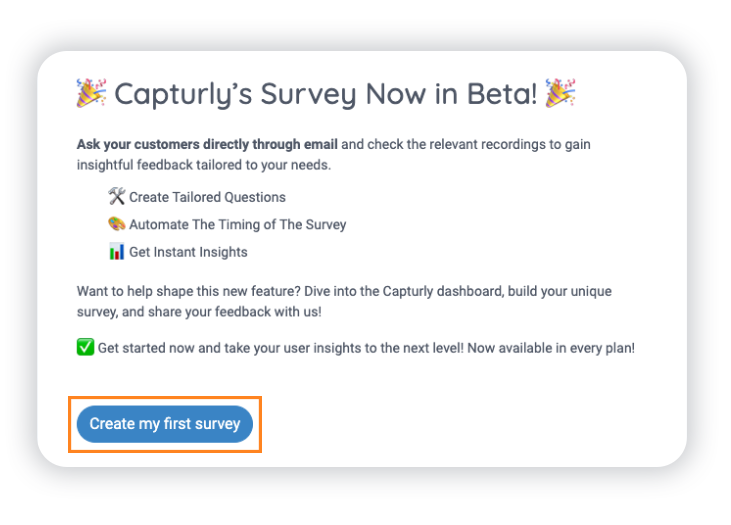

- Enter the URL where the form is hosted. If the form appears on multiple URLs, list them, separating each with a comma.
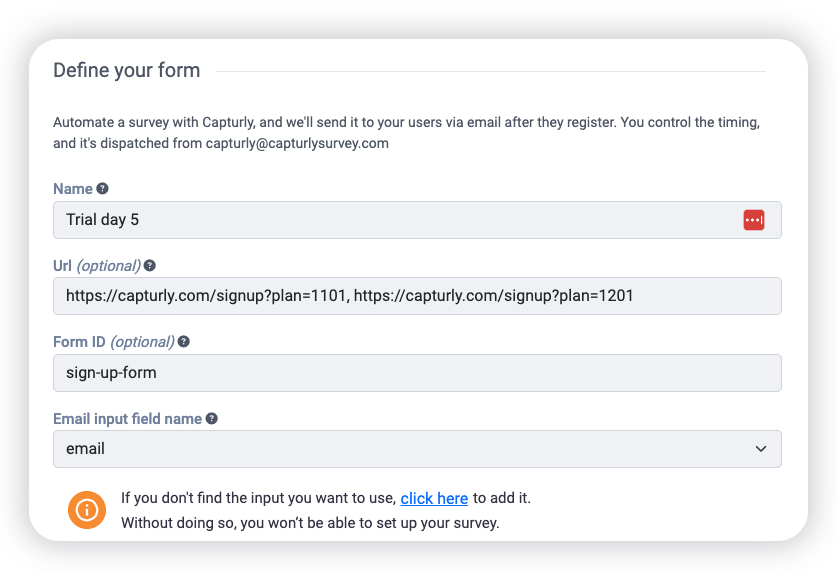
- Then, define the form ID (it’s optional). To find the form ID, visit your website, go to the Inspect (right click → Inspect), and copy that.

- Specify the email input field of the form. First, grant Capturly permission to access the field. If the field doesn’t appear in the dropdown, click “click here” for assistance. Then, you will see a modal where you can unmask those fields automatically or manually.
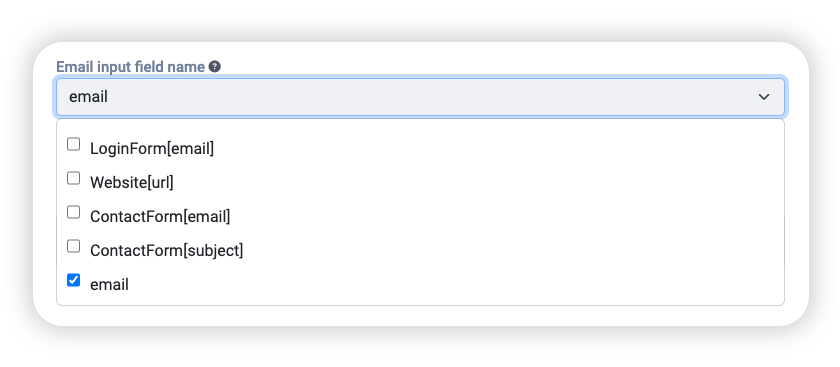
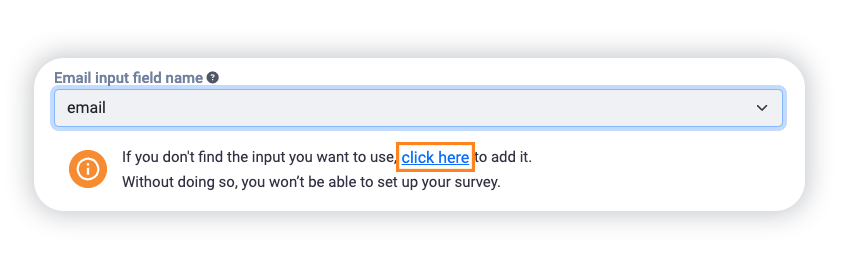
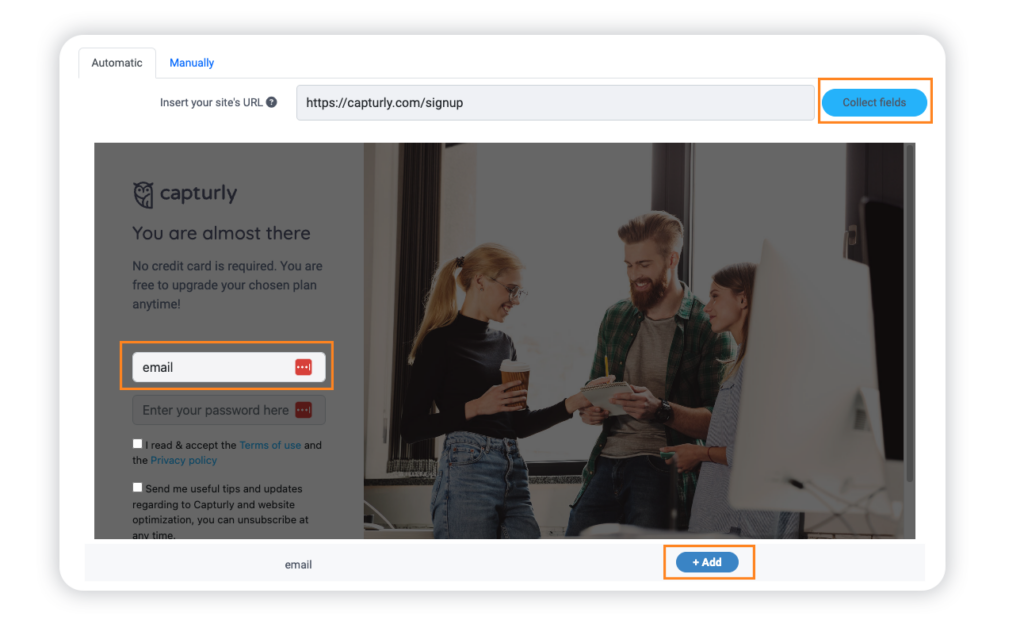
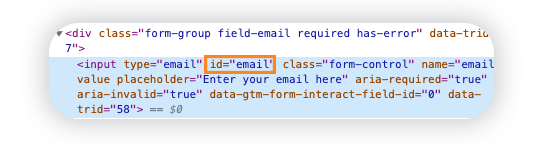
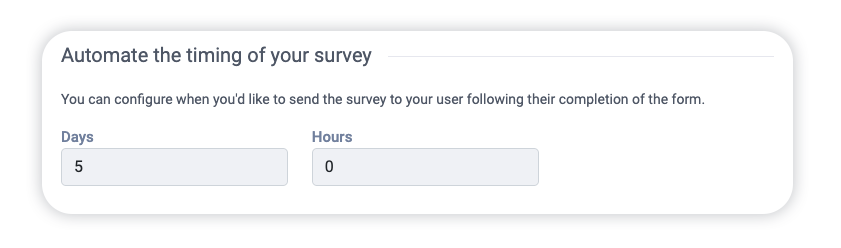
- Subject line: Input the preferred subject for your email.
- Language: Select the desired language for your questionnaire. Although you can customize all questions and the thank-you page, be aware that some buttons (like “next” between questions or “submit” at the end) will be auto-translated based on this selection.
- Survey Alert: Activate this feature to get notifications for less favorable responses. Set a rating threshold, and you’ll be alerted via email if feedback ratings dip to or below this mark.
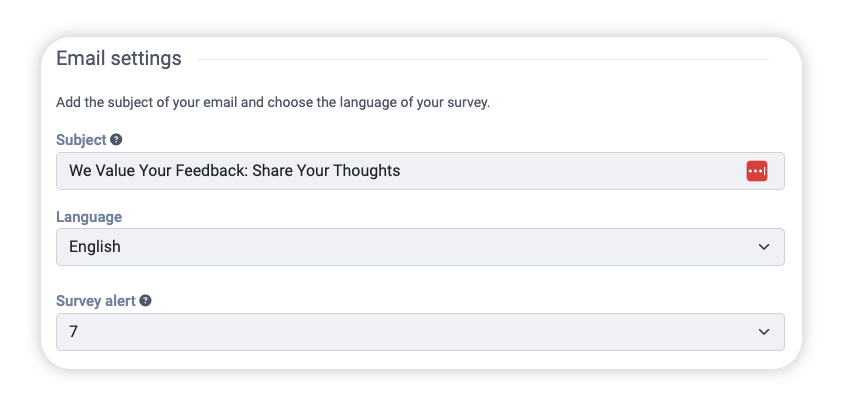
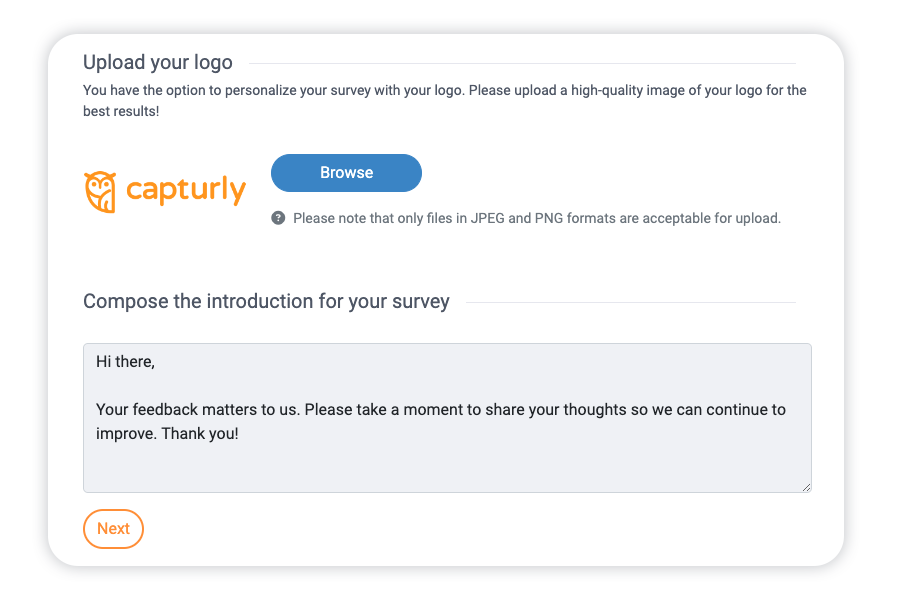
- The default format for the first question is a rating scale.
- Adjust the minimum and maximum labels of this scale to align with your question’s context.
- Click on +Add new rule to set logical conditions. This allows questions to be presented based on the user’s given score. Remember, you can add as many conditions as you wish.
If the users rate 8 or higher, they will be navigated to the Thank you page. On the other hand, if a score of 7 or below is given, we’ll prompt them with further questions to gain a better understanding of their satisfaction level.
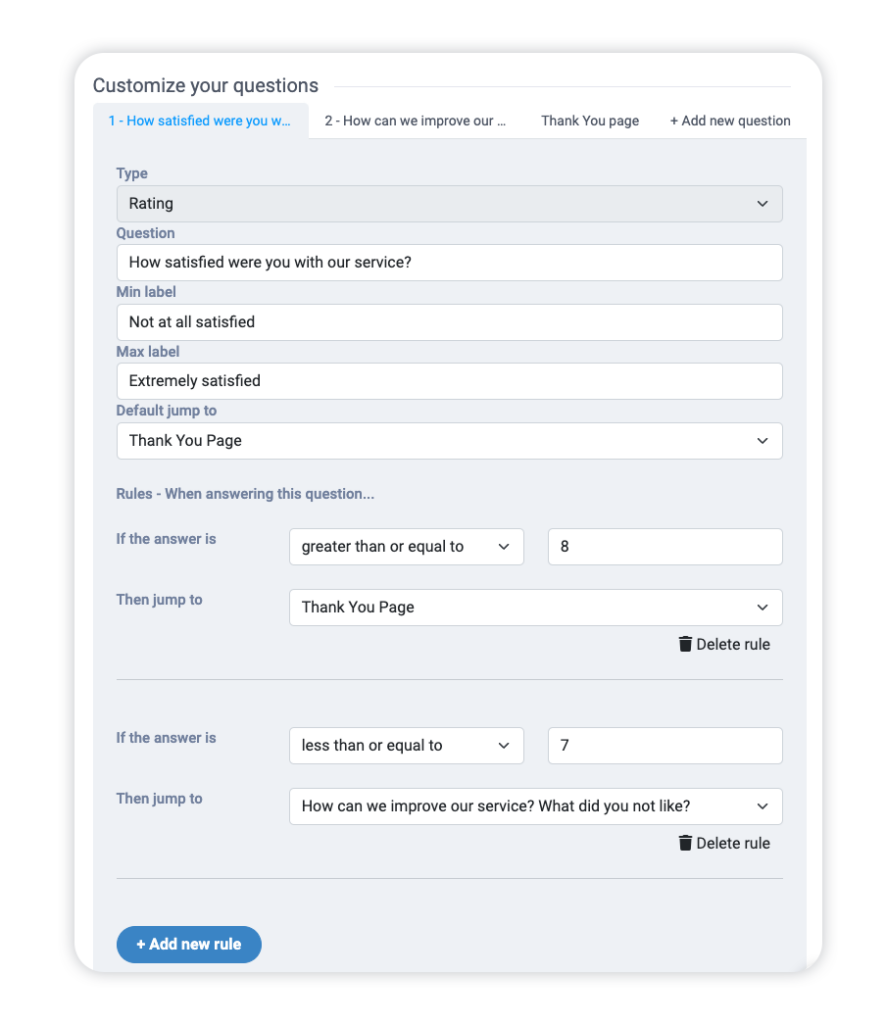
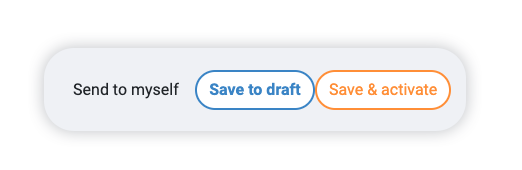
How many surveys can I set up?
It depends on your subscription plan:
- Free: 1 (since you can unmask only one input field)
- Lite: 1 (since you can unmask only one input field)
- Pro: Unlimited
- Enterprise: Unlimited
Is there a limit to the number of questions per survey?
Regardless of your subscription plan, you’re free to include as many questions as you’d like in your survey.
Are there any restrictions on the number of respondents?
The number of respondents is linked to your available session replays. Without a recorded session for a user, they won’t be eligible for feedback. Furthermore, if you go over your recording limit, we won’t send out more emails.
What types of questions can I incorporate into my survey?
You can choose from two question formats:
- Rating Scale
- and Long Text Answer.
Can I implement conditional logic or branching in my questions?
Yes, there are no limitations.
How can I share my surveys with my customers?
Once you activate the survey, Capturly will automatically send it via email to your customers. These emails will originate from [email protected].
How to view my survey responses?
Once you have activated your survey, log in to your Dashboard and visit Survey menu.
If you have multiple surveys and want to view the results for each one, follow these steps:
- Navigate to the Survey menu.
- In the upper left corner of the page, click on the dropdown menu.
- From the dropdown list, select the specific survey you wish to view results for.

How are survey results presented?
Capturly displays the results on a dedicated page with various charts:
- Capturly shows the distribution of scores you received via surveys. Moreover, we provide insights into the number of reviews over time and their average scores.
- User sentiments are segmented into “dissatisfied” (1-6), “neutral” (7-8), and “satisfied” (9-10) categories.
- Detailed user information, answers, relevant dates, and a session replay option are available in tabular format. Surveys also come with statuses like “awaiting”, “sent”, “opened”, and “closed”.
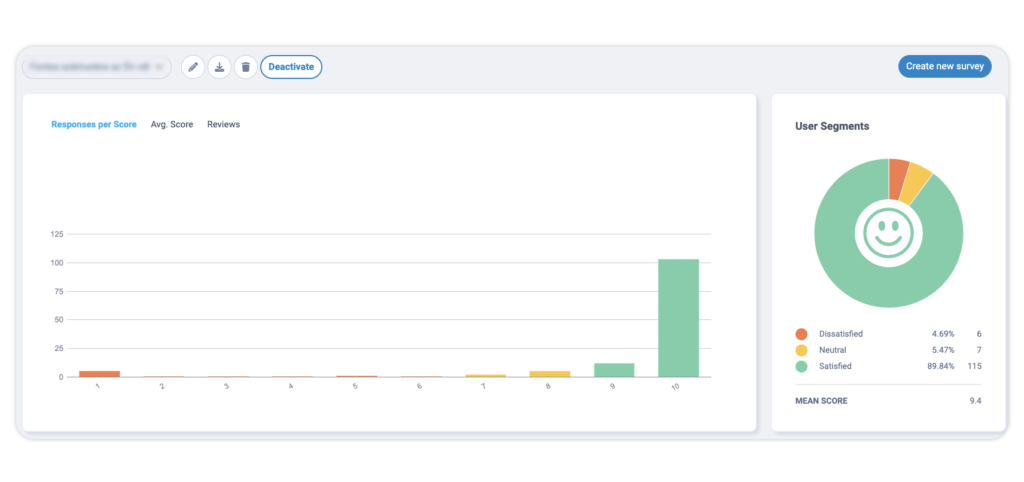
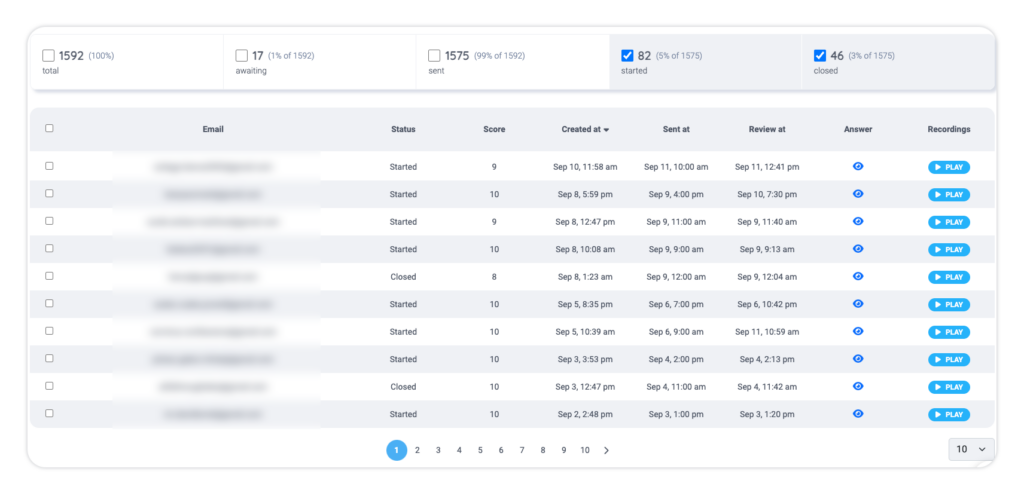
What do the different statuses mean?
- Awaiting: This indicates that the survey is set up and scheduled but has not been dispatched to the intended user yet.
- Sent: At this stage, the questionnaire has been sent out but the recipient hasn’t started filling it out.
- Opened: This means the recipient has opened and started the questionnaire, but it’s not yet complete.
- Closed: This status confirms that the recipient has fully completed and submitted the survey.
Can I export the survey results?
Yes, use the download icon located at the top left.
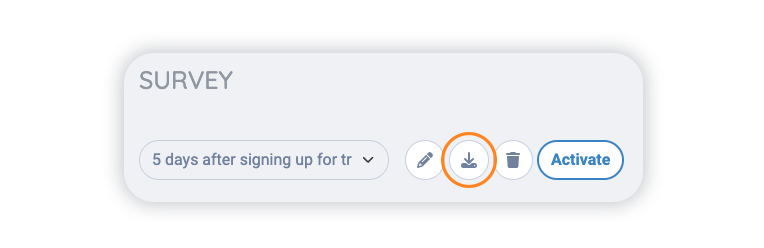
How can I deactivate my survey?
Would you like to stop sending the survey to your recipients? If so, simply navigate to the survey menu and select Deactivate from the upper left corner. After this action, Capturly will no longer gather new recipients.
Can I set up on-site surveys?
No, however, this feature is on our backlog.
Is the survey mobile-responsive?
Yes, the surveys are optimized for mobile view in email clients.
Where can I find help if I face issues with the survey feature?
If you encounter any issues with the survey feature, we’re here to help. We offer support at every step of the setup process. Don’t hesitate to reach out for assistance at [email protected].
Are there additional costs for exceeding limits?
Yes, exceeding certain limits will result in additional charges. Please contact us for details or consider upgrading to a more comprehensive plan.